

Split Screen – This option splits the image between the laptop and the projector. That way, you can look at your laptop screen while the audience is watching the projector, rather than having your back to the audience during the presentation.

This is a good choice if you have your back to the projected screen during a presentation. Laptop Screen and Projector – This option simultaneously displays everything on your laptop screen and the projector. This is a great option to choose if your presentation hasn’t started or if you have some other reason to use your laptop and don’t want everyone to see what’s on the screen through the projector. Laptop Screen Only – This option displays the content only on the laptop screen. If you’re running Windows 8 or Windows 10, the options appear on the page rather than as shown in the screenshot above. Once your laptop is connected to a projector, simply press Windows Key + P to choose one of four connection options.

Microsoft really paid attention to convenience when it added such a simple way of displaying content on a projector. If it’s not there, check its own entry in the middle column.ĭifferent Ways of Connecting a Projector to Your Laptop How to Connect Laptop to Projector (Shortcut Key) Depending on the make and model of your projector, it may appear in one of two places in Device Manager First, look under Display adapters. Check the middle column to make sure your projector is plugged in and ready for Windows to use.Just type in “Device Manager” and it’ll show up as part of the Control Panel.To verify that your projector is recognized correctly: Finally, restart your machine and see if the projector is recognized by Windows. Then install or download the correct drivers from the disc that came with the projector. First, connect the projector to your laptop. Setting up most projectors on a laptop is like setting up a printer. Pay special attention to the order in which you should set up the projector. Some projectors connect to your graphics card while others connect using a USB port.
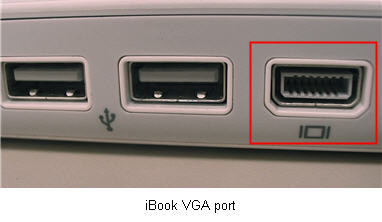
It’s a good idea to quickly go through the documentation that came with the projector to find out how to connect and configure the device to your computer. In this article, we’ll show you how to connect a laptop to a projector with HDMI, VGA, USB and Wirelessly and also choose the best display options going forward.īefore you proceed, make sure that Windows recognizes that the projector is connected to your laptop. With a simple keyboard shortcut, you can quickly duplicate, extend, or just display your screen on the projector. A feature that has been greatly improved in Windows is the ability to instantly connect a projector using various options that suit your needs.


 0 kommentar(er)
0 kommentar(er)
